امروزه مجازیسازی به یکی از ارکان اصلی مدیریت منابع در دنیای فناوری اطلاعات تبدیل شده است. یکی از پرکاربردترین و قابل اعتمادترین پلتفرمها در این حوزه، VMware ESXi است. پس از نصب موفق این هایپروایزر، مرحله بعدی راهاندازی ماشینهای مجازی (VM) است. در این مقاله به زبان ساده و با راهنمای تصویری مرحلهبهمرحله، به شما آموزش میدهیم که چگونه یک ماشین مجازی در محیط ESXi ایجاد کنید.
ماشین مجازی چیست و چرا باید از آن استفاده کنیم؟
ماشین مجازی (Virtual Machine) یک محیط نرمافزاری است که مانند یک سیستمعامل مستقل رفتار میکند اما روی یک سختافزار مجازیشده اجرا میشود. شما میتوانید چندین VM را روی یک سرور ESXi اجرا کرده و از منابع آن به صورت بهینه استفاده کنید.
مزایای استفاده از ماشینهای مجازی:
صرفهجویی در هزینههای سختافزار
مدیریت سادهتر سیستمها
افزایش امنیت با ایزولهسازی سرویسها
امکان تهیه Snapshot و Backup آسان
مقیاسپذیری سریع و ساده
پیشنیازهای ساخت ماشین مجازی در ESXi
برای ایجاد یک ماشین مجازی در VMware ESXi، نیاز به موارد زیر دارید:
ESXi نصب و راهاندازی شده روی سرور یا ماشین مجازی
دسترسی به ESXi Web Interface از طریق مرورگر
فایل ISO سیستمعامل موردنظر (مانند ویندوز، لینوکس و غیره)
مقداری منابع آزاد (CPU، RAM، فضای دیسک) روی سرور
مراحل ساخت ماشین مجازی در ESXi
مرحله ۱: ورود به رابط مدیریتی ESXi
آدرس IP سرور ESXi خود را در مرورگر وارد کنید.
با نام کاربری
rootو رمز عبور وارد شوید.داشبورد مدیریتی vSphere ESXi نمایان میشود.
مرحله ۲: شروع ایجاد ماشین مجازی
در منوی سمت چپ، روی “Virtual Machines” کلیک کنید.
دکمه “Create / Register VM” را بزنید.
در پنجره باز شده، گزینه “Create a new virtual machine” را انتخاب کنید.
روی Next کلیک کنید.
مرحله ۳: انتخاب نام و نوع سیستمعامل
نام دلخواهی برای ماشین مجازی وارد کنید (مثلاً
Ubuntu-Test).Guest OS Family را انتخاب کنید:
برای ویندوز:
Windowsبرای لینوکس:
Linux
Guest OS Version را انتخاب کنید.
Next را بزنید.
مرحله ۴: انتخاب محل ذخیرهسازی ماشین مجازی
اگر چند دیتاستور دارید، یکی را انتخاب کنید (معمولاً
datastore1).Next را کلیک کنید.
مرحله ۵: پیکربندی سختافزار ماشین مجازی
در این بخش منابع ماشین مجازی را مشخص میکنید:
CPU: حداقل ۱ عدد، بسته به نیاز قابل افزایش
Memory: حداقل ۲ گیگابایت برای لینوکس، ۴ گیگ برای ویندوز
Hard Disk: به دلخواه، مثلاً 40GB
CD/DVD Drive: گزینه “Datastore ISO file” را انتخاب کنید و فایل ISO سیستمعامل را آپلود و انتخاب نمایید.
Network Adapter: معمولا به صورت پیشفرض فعال است.
نکته: اگر فایل ISO را هنوز آپلود نکردهاید، میتوانید از منوی
Storage > Datastore browserاقدام به آپلود آن نمایید.
مرحله ۶: بررسی نهایی و ساخت ماشین مجازی
تنظیمات را مرور کنید.
روی دکمه Finish کلیک کنید.
ماشین مجازی ایجاد شده و در لیست نمایش داده میشود.
مرحله ۷: روشن کردن و نصب سیستمعامل
روی نام ماشین مجازی کلیک کنید.
دکمه Power on را بزنید.
در تب Console روی تصویر کلیک کرده و وارد فرایند نصب سیستمعامل شوید.
(مثلاً نصب اوبونتو یا ویندوز)
نکات مهم پس از ایجاد ماشین مجازی
پس از نصب سیستمعامل، ابزار VMware Tools را نصب کنید تا کارایی ماشین مجازی افزایش یابد.
در صورت نیاز، تنظیمات شبکه VM را روی حالت Bridged یا NAT قرار دهید.
میتوانید از ماشین مجازی Snapshot تهیه کنید تا در صورت بروز مشکل، سریع بازگردانی شود.
سوالات متداول درباره ساخت ماشین مجازی در ESXi
آیا میتوان همزمان چند VM روی ESXi اجرا کرد؟
بله، تا زمانی که منابع سختافزاری اجازه دهد میتوانید چندین VM فعال داشته باشید.
آیا امکان تغییر منابع ماشین مجازی پس از ایجاد وجود دارد؟
بله، هر زمان که نیاز باشد میتوانید CPU، RAM یا فضای دیسک را افزایش دهید.
چگونه ISO سیستمعامل را به ESXi اضافه کنیم؟
از منوی Storage > Datastore browser فایل ISO را آپلود کرده و در هنگام ایجاد VM آن را انتخاب نمایید.
نتیجهگیری
در این آموزش یاد گرفتید که چگونه بهراحتی یک ماشین مجازی در VMware ESXi ایجاد کنید. این فرایند با وجود ظاهر حرفهای آن، بسیار ساده و قابل انجام برای تمام کاربران است. با استفاده از این قابلیت میتوانید سرورهای مختلف، سیستمعاملهای متنوع و نرمافزارهای سازمانی را بهصورت ایزوله اجرا و تست کنید.


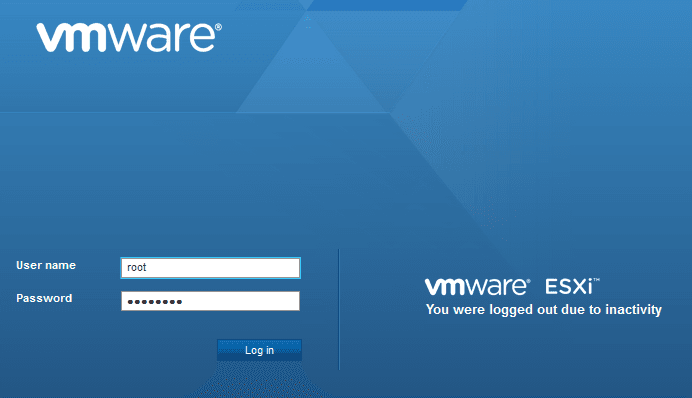


بدون نظر