Kerio Control VPN Client یک نرمافزار کاربردی است که امکان برقراری اتصال رمزگذاریشده از سیستمهای کاربران (کلاینتها) به یک شبکه خصوصی از راه دور از طریق اینترنت را فراهم میکند. این اتصال به کاربران اجازه میدهد تا به منابع شبکه خصوصی همانند زمانی که مستقیماً به آن متصل هستند، دسترسی داشته باشند.
نسخههای موجود
Kerio Control VPN Client در سه نسخه عرضه شده است:
نسخه مخصوص Windows
نسخه مخصوص macOS
نسخه مخصوص Linux
در صورتی که دسترسی مدیریتی (Administrator) روی سیستم خود داشته باشید، میتوانید اتصال دائمی (Persistent Connection) ایجاد کنید. این نوع اتصال، پس از هر بار راهاندازی مجدد سیستم بهصورت خودکار بازیابی میشود.
پیشنیازهای اتصال
برای برقراری ارتباط با شبکه Kerio Control، به اطلاعات زیر نیاز دارید:
نام کاربری و رمز عبور Kerio Control
نام سرور یا آدرس IP سرور Kerio Control
راهاندازی Kerio Control VPN Client در ویندوز
نرمافزار Kerio Control VPN Client را دانلود و نصب کنید. پس از نصب، برنامه بهصورت خودکار اجرا میشود و پنجره مربوط به آن نمایش داده خواهد شد.
در بخش Connection، یک نام دلخواه برای اتصال وارد کنید.
در بخش Server، نام سرور یا آدرس IP سرور Kerio Control را وارد نمایید. در صورتی که مدیر شبکه چندین آدرس یا نام سرور در اختیار شما قرار داده باشد، آنها را با علامت نقطهویرگول (;) از یکدیگر جدا کنید.

وارد کردن اطلاعات کاربری و اتصال به سرور
در قسمتهای Username و Password، نام کاربری و رمز عبور Kerio Control خود را وارد کنید.
(اختیاری) اگر میخواهید رمز عبور شما ذخیره شود، گزینه Save password را فعال کنید.
(اختیاری) در صورت داشتن دسترسی مدیریتی روی سیستم، میتوانید گزینه Persistent connection را نیز فعال کنید. با فعال بودن این گزینه، اتصال VPN پس از هر بار راهاندازی مجدد سیستم بهصورت خودکار برقرار خواهد شد.
روی دکمه Connect کلیک کنید تا ارتباط با سرور آغاز شود.
🔒 نکته امنیتی:
برای برقراری ارتباط امن، Kerio Control نیاز به گواهی SSL معتبر دارد. اگر در هنگام اتصال هشدار مربوط به SSL دریافت کردید، موضوع را با مدیر شبکه بررسی نمایید.
زمانی که Kerio Control VPN Client در حال اجرا باشد، آیکون آن در نوار وظیفه ویندوز (Taskbar) نمایش داده میشود.
🔐 توجه:
برخی تنظیمات ممکن است احراز هویت دومرحلهای (2-Step Verification) را نیز الزامی کنند. جهت کسب اطلاعات بیشتر به مستندات مربوط به احراز هویت دومرحلهای مراجعه کنید.
حذف اتصالات قدیمی یا خراب
برای حذف یک اتصال قبلی که دیگر استفاده نمیشود یا دچار خطا شده است:
برنامه Kerio Control VPN Client را اجرا کنید.
از منوی Connection، اتصال مورد نظر را انتخاب کنید.
روی آیکون 🗑️ حذف کلیک نمایید. نرمافزار از شما میپرسد که آیا قصد حذف این اتصال را دارید.
روی Yes کلیک کنید تا اتصال مورد نظر حذف شود.
تغییر زبان رابط کاربری
برای تغییر زبان نمایش در Kerio Control VPN Client:
روی آیکون برنامه در بخش نوار اعلان ویندوز (Notification Area) راستکلیک کنید.
زبان دلخواه خود را از فهرست گزینهها انتخاب نمایید.

تغییر زبان رابط کاربری Kerio Control VPN Client
برای تغییر زبان نرمافزار، مراحل زیر را دنبال کنید:
روی آیکون Kerio Control VPN Client در نوار اعلان (Notification Area) ویندوز راستکلیک کنید.
از منوی ظاهر شده، گزینه Settings (تنظیمات) را انتخاب نمایید.
در پنجره تنظیمات، زبان مورد نظر خود را از لیست انتخاب کنید.
روی OK کلیک کنید.
زبان برنامه بلافاصله تغییر کرده و رابط کاربری با زبان جدید نمایش داده میشود.
فعال یا غیرفعال کردن پیامهای بالونی (Balloon Messages)
پیامهای بالونی، اطلاعیههای کوچکی هستند که در کنار آیکون برنامه در نوار وظیفه ویندوز ظاهر میشوند. برای فعال یا غیرفعال کردن این پیامها:
روی آیکون برنامه در نوار اعلان ویندوز راستکلیک کنید.
گزینه Settings را انتخاب کنید.
در پنجره تنظیمات، گزینه Enable balloon messages را علامت بزنید (برای فعالسازی) یا علامت آن را بردارید (برای غیرفعالسازی).
در پایان روی OK کلیک کنید.
راهاندازی Kerio Control VPN Client در سیستمعامل macOS
برای اتصال به شبکه Kerio Control از طریق نسخه مخصوص macOS مراحل زیر را دنبال کنید:
نرمافزار Kerio Control VPN Client را دانلود و نصب نمایید. پس از نصب، برنامه بهصورت خودکار اجرا شده و پنجره اصلی آن نمایان میشود.
در فیلد Connection، یک نام دلخواه برای اتصال جدید وارد کنید.
در فیلد Server، نام سرور یا آدرس IP آن را وارد نمایید. در صورتی که مدیر شبکه چند آدرس در اختیار شما قرار داده است، آنها را با نقطهویرگول (;) از یکدیگر جدا کنید.
نرمافزار ابتدا سعی میکند به اولین سرور متصل شود و در صورت عدم موفقیت، بهطور خودکار سرور بعدی را امتحان میکند.
در بخشهای Username و Password، نام کاربری و رمز عبور خود را وارد نمایید.

گزینههای پیشرفته در هنگام تنظیم اتصال در macOS
هنگام پیکربندی اتصال در Kerio Control VPN Client، میتوانید تنظیمات اختیاری زیر را فعال کنید:
ذخیرهسازی رمز عبور:
با فعال کردن گزینه Save password، رمز عبور شما در نرمافزار ذخیره میشود و در دفعات بعدی نیازی به وارد کردن مجدد نخواهید داشت.اتصال دائمی (Persistent Connection):
در صورتی که دسترسی مدیریتی (Administrator) روی سیستم دارید، میتوانید با کلیک روی آیکون قفل در پنجره برنامه، گزینه Persistent connection را فعال کنید.
با فعال بودن این گزینه، اتصال VPN پس از هر بار راهاندازی مجدد سیستم بهصورت خودکار برقرار خواهد شد.نمایش وضعیت VPN در نوار منوی سیستم:
با فعالسازی گزینه Show VPN status in menu bar، آیکون وضعیت VPN در سمت راست نوار منوی macOS نمایش داده میشود و وضعیت اتصال را در هر لحظه نشان میدهد.
حذف اتصالات قدیمی یا ناموفق
برای حذف اتصالهایی که دیگر استفاده نمیشوند یا دچار مشکل شدهاند:
برنامه Kerio Control VPN Client را باز کنید.
از منوی Connection، اتصال مورد نظر را انتخاب نمایید.
روی دکمه Remove (حذف) کلیک کنید.
در پیغام تأیید، گزینه Yes را بزنید تا اتصال حذف شود.
رفع خطاهای مربوط به گواهی SSL
نرمافزار Kerio Control VPN Client برای برقراری یک اتصال ایمن، نیاز به گواهی SSL معتبر دارد.
اگر هنگام اتصال با هشدار مربوط به گواهی SSL مواجه شدید، احتمالاً از گواهی خودامضا (Self-signed certificate) استفاده شده است.
در چنین شرایطی، لازم است گواهی صادر شده توسط Kerio Control را بهصورت دستی در Keychain Access سیستم macOS وارد نمایید تا توسط سیستم بهعنوان گواهی معتبر شناخته شود.
🔒 توضیح:
گواهیهای خودامضا، توسط مدیر شبکه در داخل نرمافزار Kerio ایجاد میشوند و چون توسط نهادهای رسمی صدور گواهی (CA) امضا نشدهاند، سیستم آنها را بهصورت پیشفرض قابل اعتماد نمیداند.

افزودن گواهی Kerio Control به Keychain در macOS
برای اطمینان از اتصال ایمن و جلوگیری از هشدارهای SSL، میتوانید گواهی Kerio Control را بهصورت دستی به سیستم اضافه کنید. مراحل زیر را دنبال کنید:
وقتی پنجره هشدار Verify Certificate نمایش داده شد، روی تصویر گواهی کلیک کرده و آن را به دسکتاپ بکشید و رها کنید (Drag & Drop).
با این کار، فایلی با فرمت.cerروی دسکتاپ ایجاد میشود (برای مثال:server.example.com.cer).
⚠️ توجه مهم:
پیش از ادامه، اطمینان حاصل کنید که برنامه Keychain Access در حال اجرا نباشد.
اگر این برنامه باز است، آن را ببندید.
اکنون برنامه Keychain Access را اجرا کنید.
پس از اجرا، پنجرهای با عنوان Add Certificates برای افزودن گواهیها ظاهر خواهد شد.

افزودن گواهی به Keychain و تنظیم سطح اعتماد در macOS
انتخاب Keychain X509Anchors:
برای افزودن گواهی به سیستم، باید با دسترسی مدیر (Administrator) وارد شده باشید.در برنامه Keychain Access، X509Anchors را از لیست کیچینها انتخاب کنید. سپس گواهی جدید خود (برای مثال،
server.example.com) را جستجو کرده و روی آن کلیک کنید تا باز شود.در پنجره گواهی، به انتهای صفحه اسکرول کنید.
بخش Trust Settings را باز کنید.
در بخش When using this certificate، گزینه Always Trust را انتخاب کنید.

راهاندازی مجدد سیستم و اتصال به Kerio Control
تمام برنامههای فعال را ببندید و از سیستم خارج شوید.
سیستم را مجدداً راهاندازی کرده و اتصال VPN به Kerio Control را برقرار کنید.
از این پس، هشدار Verify Certificate دیگر نمایش نخواهد یافت.
Kerio Control VPN Client برای لینوکس
اطلاعات کامل دربارهی Kerio Control VPN Client برای سیستمعامل لینوکس در فایل read-me موجود است.
رفع مشکلات
نرمافزار Kerio Control VPN Client گزارشهای فعالیت خود و خطاهای شناساییشده را ثبت میکند. برای اطلاعات بیشتر، به راهنمای Kerio Control VPN Client برای مدیران مراجعه کنید.


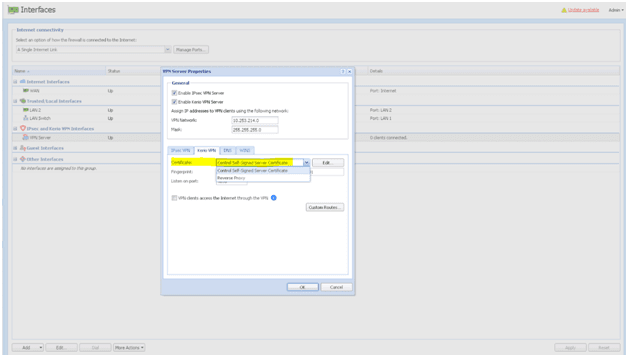
بدون نظر